
Aujourd'hui, j'ai choisi de vous faire un petit tutoriel pour vous montrer comment installer windows 8 sur un mac.
Prérequis:
- Un mac
- Windows 8 (Télécharger Windows 8 32bits), (Télécharger Windows 8 64bits) 64bits recommandé.
- Du temps ;-)
1- Une fois windows 8 téléchargé et enregistré sur votre bureau, nous allons devoir créer un disque ou clé bootable.
Pour ma part, je vais prendre une clé usb qui doit faire minimum 8Gb.
Rendez vous dans Applications/Utilitaires et cliquez sur BootCamp et vous aurez ceci.
Pour ce faire suivez cette étape:
a- Fermez Boot Camp.
b- Allez dans Applications/Utilitaires puis ouvrez "Informations système" et relevé le nom de votre Mac à la ligne "Identifiant du modèle" et conservez le de coté.
c- Sur l'icone de Boot Camp, faites "clic droit" puis "Afficher le contenu du paquet"
d- Faites clic droit sur l'icône "Content" puis "Lire les informations".
e- Modifiez les autorisations comme suit puis fermez la fenêtre:
f- Cliquez sur "Content" puis modifiez également les autorisations du fichier "Info.plist".
g- Faites un copier/coller de "Info.plist" sur votre bureau afin de créer une sauvegarde en cas de problème.
h- Ouvrez le fichier "Info.plist" avec "TextEdit" puis en bas, vous verrez une ligne nommé "USBBootSupportedModels".
En dessous de cette ligne, vous avez une liste de Mac répertorié qui correspond au Mac qui dispose d'origine de l'onglet cité plus haut dans Boot Camp.
A cette liste, ajoutez votre Mac avec l'aide de la référence relevé dans "Information système" comme suit:
Ex: MBP= MacBookPro, MB= MacBook, IM= iMac et le chiffre pour moi MacBookPro5,5 devient MBP55.
Astuce: Copiez une ligne du dessous et collez la en tête de liste puis modifiez le contenu.
i- Faites "Fichier" puis "Enregistrer" et fermez. A l'ouverture de BootCamp, vous aurez désormais l'onglet "Créer un disque d'installation Windows 7".
2- Insérez votre clé USB dans le port de votre Mac, puis cliquez sur l'étape "Créer un disque d'installation Windows 7" et Continuer.
3- Choisissez l'espace disque dur que vous souhaitez consacrer à Windows puis cliquez sue "Installez".
4- Une fois la partition effectuée, votre ordinateur redémarrera et commencera l'installation de Windows 8.
Pendant le chargement de départ, Windows vous demandera de sélectionner une partition.
Si la partition BOOTCAMP bloque c'est que le format de disque n'est pas le bon.
PAS DE PANIQUE, il suffit de cliquer sur le lien en dessous du menu de sélection pour formater la partition BOOTCAMP et ainsi poursuivre l'installation.
Plus tard dans l'installation, votre Mac redémarrera seul pour finaliser l'installation. Surtout ne touchez à aucune touche pendant le Redémarrage.





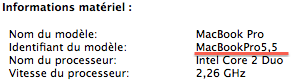
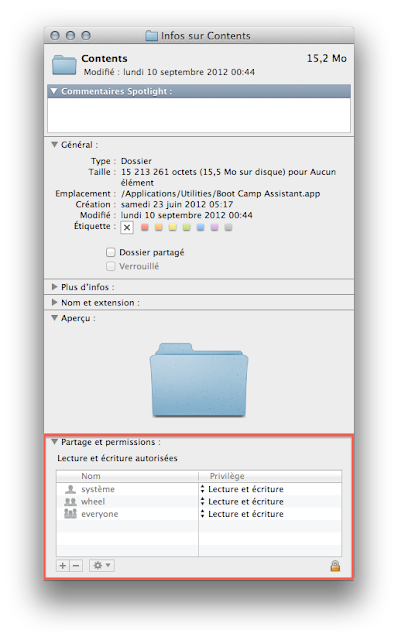
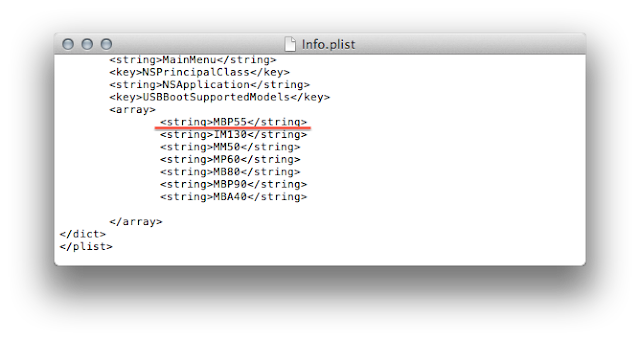
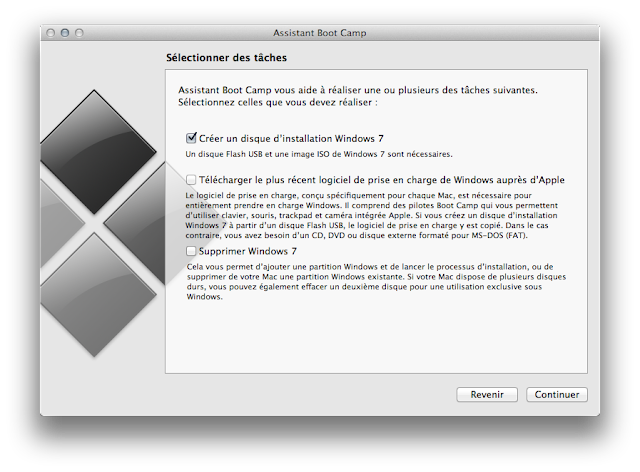
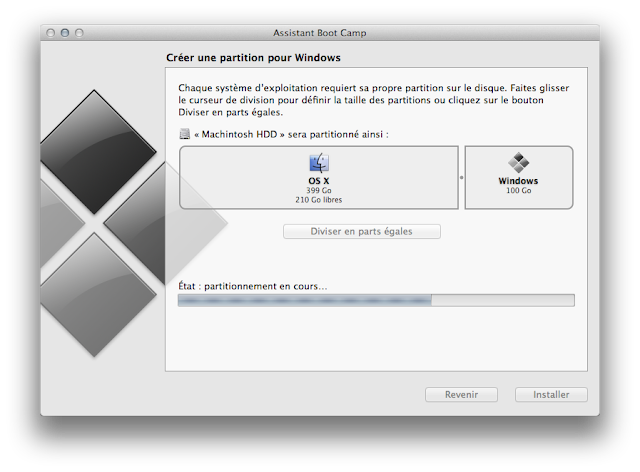
Ne marche plus avec Bootcamp 5.1.1 (2013)
RépondreSupprimerles codes après " MainMenu</..........." sont complètement different. Il y a bien une partie "USBBootS......" mais celle-ci est précédés d'un "Pre" comme toutes les autres lignes, et quoi que l'on modifie, ou que l'on ajoute empeche ensuite bootcamp de fonctionner, avec un crash dès qu'on le lance
voila jai ce souci. maintenant comment faire pour relancer Boot Camp... plus moyen =/ help
RépondreSupprimer